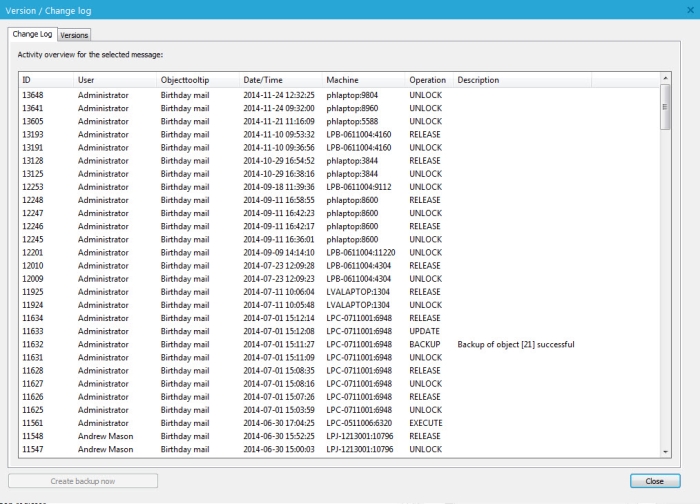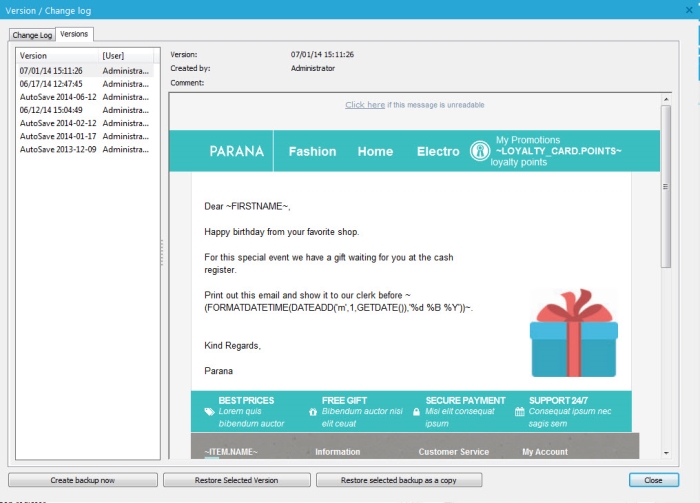When creating or updating a message, multiple versions of this message can be managed through the function “Versions / Change log” of the'Action'menu. This allows backing up messages and restoring them later on. But also tracking on all operations done on a specific item is possible.
Change log
Following operation types are tracked:
- Unlock: The edition of the message has been enabled
- Update: The message has been updated (the “Save” button has been used)
- Release: The edition of the message has been terminated
- Backup: A backup has been created for the current message
- Insert: A new message is being created
For each operation, the following information is available:
- Id: Operation Id
- User: User who has performed the operation
- Object: Name of the object on which the operation has been done
- Date/Time: Time when the operation has been done
- Machine: Computer from which the operation has been performed
- Operation: Operation type
Versions:
The 'Versions' tab allows managing backups of the selected message:
The left hand side of the dialog holds an overview of all the different versions created for this message. Click a version in the list to display its content on the right. The version date, creator and comment of the selected version is displayed at the top of the message.
From this panel it is possible to:
- create a backup: saves the current state of the message as a new backup
- restore the selected version: restores the selected backup version into the current message
- restore selected version as a copy: creates a copy of the selected version in the same folder as the current message
NOTE: when restoring a backup as a copy, the 'Version/change log' window needs to be closed to refresh the message tree view and display the copied element.
Create a backup of the current message
Click the button 'Create backup now' to create a backup version of the current message displayed.
A dialog pops up with a date and description field. Enter a description if required and press 'OK'. The new backup is added to the version list.
Restore a backup
Select the version of your choice from the navigator on the left.
Click the button 'Restore selected version'.
A warning pops up indicating that the current version will be replaced with the backup. Click 'Yes'.
Pay attention that the restore erases the content of the current message. If the message has been updated since its last backup, all changes will be lost. If you do not want this, create a backup first of the message before restoring another version.
Restore a backup as a copy
Restoring a backup as a copy works in the same way as the standard backup.
First, select the version from the navigator and click 'Restore selected backup as copy'.
A message pops up to inform that the selected version will be saved as a new message. Confirm.
finally, close the 'Version/Change log' dialog to trigger the refresh of the message tree. The copy of the message is now displayed in the same folder as the source.