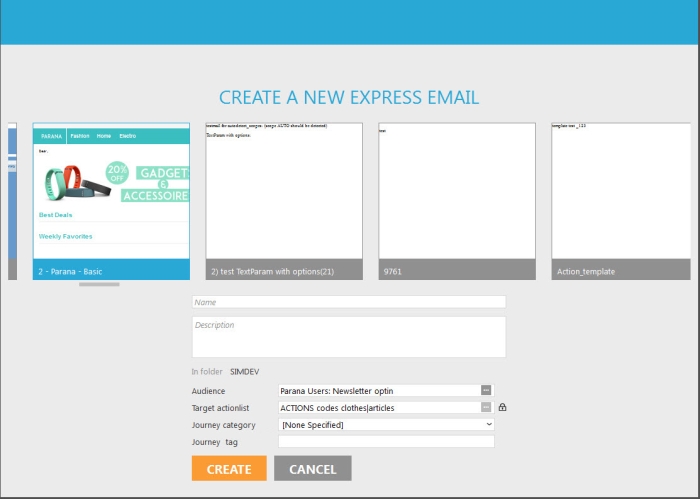Create the Express Email
Express is a simplified context, to create newsletters. Using Express requires hardly any training. It allows the non-expert user to create newsletters based on pre-defined templates. It is a wizard driven tool where the user solely adds content and images to the newsletter. He is not confronted with HTML layout issues at any time, they do no need to worry about journeys that must be designed.
Emails created in Express are based on predefined templates. These templates are created in the Editor and define content sections and placeholders. These are then available from Express where they can be filled with information. There are two main content components in a template:
- Dynamic content — Content placeholders specific to an email, such as an edition number, a newsletter specific headline or hero image. These can be modified by the user when using the template.
- Articles — Content sections that have similar layout and data, that can be stored in an article list and re-used in other emails. They are defined in article containers.
Create Express email
Go to the Express entry and choose 'New email' from the toolbar. A page is displayed from where a template email can be selected.
A preview of available templates is provided. Use the navigation bar to scroll left and right to view them all. Select a template and enter a name for the Express email.
NOTE: if a date is used in the name of the email, using the format YYYYMMDD ensures that emails are sorted chronologically.
A description can be provided as well as a category (if configured, for reporting purposes).
If allowed in the template, you can change the target audience of the email: the complete audience list, a segment or define your own additional constraint. This panel is discussed later on.
If allowed in the template, and the template uses an action list, you can change the action list and action code used for the email. This panel is discussed later on.
The 'In folder' field contains the folder where the Express email is created. Modify the folder by selecting a different one in the tree view on the left.
Click 'Create'. The Express email is created and ready to be filled with content.
NOTE: when an
Express email is created, Selligent also creates a simple Express journey,
in the same folder as the Express email. The journey has the same name
as the email.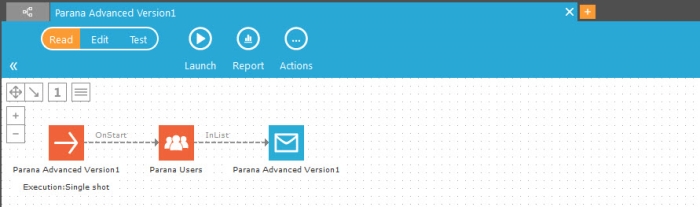
NOTE: Changes made to the email template after an Express email was created will not impact the Express email. The Express email is a 'copy' of the template. Template changes will not be manifested to emails created before the change.
Adding the express journey to a planning and communication cadence scheme
When an express email is created and, as a result, the corresponding journey, the user can add the email to a planning and communication cadence plan, when allowed in the template properties.
To do so, go to the properties tab on the right and in the General section add the journey to a planning. A start ad end date is filled out.
Once the journey is on the planning, a communication cadence plan can be selected as well as the level of priority.
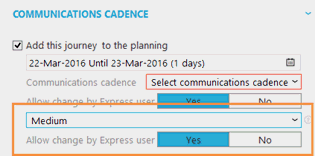
Express users often do not have access to planning and communication cadence. With this option here, they can define the level of priority that has to be attributed to the express mail. A choice between very low, low, medium and high can be made.
The selected level determines where in the plan the express email will appear.
In the communication cadence plan, a different color code is used to represent the different levels: