Print Component
The generated Word document is based on a Word template, using Word merge fields to personalize the document. Send it to a printer's FTP location to get it printed.
Remark: When using the Print component, the data is retrieved from the database and written to a file at the selected destination. When using this file download, it is written in 16bit UNICODE without the 0xff 0xfe unicode stub.
Technical note:
This component is an interface component. Interfaces are custom-created components that allow interaction between Selligent and external software. It can be anything, depending on the external software: send mobile messages (The), create ERP records. It can also be a Custom Component used with Selligent campaign, e.g. to create customer specific vouchers. This implies that the component's look, parameters and its functionality can be different in the journey depending on the settings defined on the linked interface. Interfaces are setup under 'Processes'. There are 2 types of interfaces, plug-in based (uses a dll file to define the interface) or file based, which can generate output files (txt, csv, Excel, SPSS and Word). The Print component is linked to the file-based "Auto-Generated - PRINT" interface, and is used to create and send Word files. For more information on Interfaces check out the Interfaces topics.
Events
As it’s a component sending a Word document to an external location, it triggers no events.
Properties
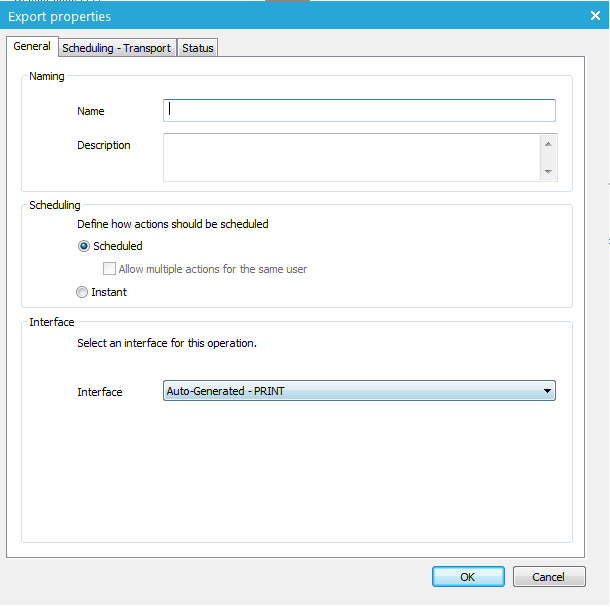
General
- Name and description: name of the component and its description.
- Scheduling
Just like an email component, an interface component can be set scheduled or instant -
- Scheduled: As a reference, for a scheduled Email component (default setting), an email is created for each contact in the journey audience. Usually the Email component is directly linked after the Audience component. Likewise, a scheduled Print component will generate pages in the Word document for each contact in the journey audience when the journey is executed (single shot, scheduled or triggered journeys).
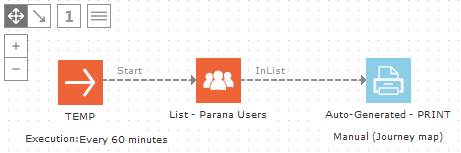
- Instant: Like an instant email, the creation of the pages in the Word document, is done when a contact clicks an a sensor. E.g. each time the contact fills in and submits a request form, pages are generated for him in the Word document.
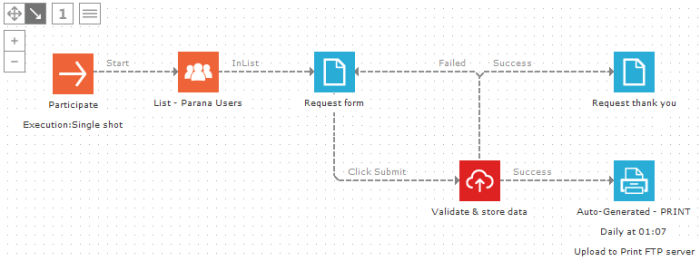
- Scheduled: As a reference, for a scheduled Email component (default setting), an email is created for each contact in the journey audience. Usually the Email component is directly linked after the Audience component. Likewise, a scheduled Print component will generate pages in the Word document for each contact in the journey audience when the journey is executed (single shot, scheduled or triggered journeys).
Technical note:
Actually, the Word document is not created directly. Records will be created in an interface table in the back-end, one record for each contact. And the interface's 'Timing' (see 'Scheduling - Transport' tab below) determines when the Word document is created and sent, based on the number of records in the interface table.
The number of pages created for each contact in the Word document depends on the number of pages in the Word template. If the template has two pages, two pages are created for each contact in the resulting Word document (see 'File Format' below). Thus, for a scheduled interface (not instant), if the journeys audience has 200 contacts, 400 pages are created when the journey is executed. For an instant interface, if 200 contacts clicked, the Word document holds 400 pages. You can set a maximum batch size under 'Scheduling - Transport', e.g. max for 100 contacts (100 interface records).
- Interface: If there is more than one 'Print' interface, you can select the correct interface from the drop-down. Interfaces are created under 'Processes' and can have a type 'Print'. So it is possible multiple 'Print' interfaces exists.
The default "Auto-Generated - PRINT" interface does not have additional fields. But for each custom interface additional fields and events can be defined. If you select another interface from the drop-down, you might see input fields appear or disappear, depending on the interface, to provide values for these additional fields.
File format
This tab may not be visible. These settings can also be globally defined on the interface itself, for all journeys using the Data Export component. The interface is setup under 'Processes'.
This tab allows exporting data as a Microsoft Word document. To do so, the ‘Microsoft Word’ file type has to be selected. An additional box 'Template' is shown providing the possibility to create, open or import a Word Template.
The functionality of the Print component is exactly the same as a Data export component, but they use different interfaces: "Auto-Generated - PRINT" vs. "Auto-Generated - FILE". Usually 'Microsoft Word' is used for the Print component, and another file type for the Data export component (txt, csv, Excel or SPSS). But if you want you could select a csv-file instead of a Word document to send to the printer, and still use the Print interface.
- Columns selection: click the 'Define' button to select interface list fields, audience list fields or any profile extension field of the audience list. The field can be used as 'Merge field' in the Word template. The contact's value will be used as value for the 'Merge field'. E.g. the audience list FIRSTNAME field (MASTER.FIRSTNAME) as a Merge field «FIRSTNAME», used for the salutation in the Word document. The contact's firstname will be used for the salutation ("Dear John,").
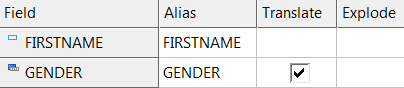
- Field sorting: allow sorting the pages in the created document. E.g. sort on LASTNAME ascending
- Preferred Export Language: when translations from an option list are available, the default export language can be defined in this field. E.g. a column GENDER is selected with the checkbox 'Translate' checked. This means the translated value from the option list ('Man','Woman', 'undefined') will be exported instead of the field value itself (M,F,U). If the option list has translations for multiple languages, select the language for the translated values. E.g. selecting French, will export 'Homme','Femme','Indéfini' instead of the English 'Man','Woman', 'undefined' translations.
- Template selection: create, open or import a Word Template. When creating this Word template, all fields specified in the “Columns selection” are available using the 'Insert Merge Field' option from the 'Mailings' tab in Word.
NOTE: In order to create a template or open an existing one, the Audience list has to contain at least one “Test contact”.
Scheduling-Transport
This tab may not be visible. These settings can also be globally defined on the interface itself, for all journeys using the Data Export component. The interface is setup under 'Processes'.
Timing
- Manual: You create the export manually. On the 'Status' tab, click 'New file' to create an export (the Word document).
- After execution of the journey: the export is performed when the journey is executed.
E.g. a scheduled interface (not instant), when the journey has run, the file is created and sent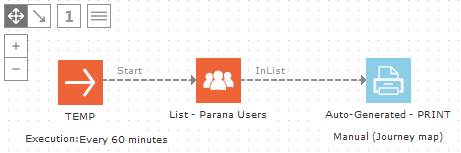
- Periodically: You decide when the export file should be created and sent. Hourly, Daily, Weekly or Monthly.
Batches
- Minimum batch size: minimum size required to create an export file (the Word document). E.g. at least for one contact.
NOTE: If the minimum number isn’t reached, no print operation is performed.
- Maximum batch size: maximum size of each exportfile (the Word document). E.g. Create a Word document for maximum 100 contacts (100 interface records). If there are more interface records, for 200 contacts, the remainder will be in the next export file.
Make sure you have a good balance between the number of interface records the journey creates and the rate you generate export files. If the journey generates more interface records (e.g. a scheduled journey, creating 100 interface records per hour) than you export (e.g. Timing set to Periodically, Daily and a Batch size of maximum 100) some interface records will not get exported, because interface records are added faster than you export them. If your journey generates few interface records, you might want to set a minimum batch size to avoid creating export files with only a few records.
Physical data transfer
- Medium: type of file transport (FTP, email, local storage,..). e.g. the printer's FTP server
- Options: options related to the transport mechanism (Folder, email address, ...)
- Filename: name of the exported file. Don't forget the extension (.doc)
Status
Current statusshows how many interface records there are in total, and how many have been exported
- Total number of records: number of records created (in the interface table) by the component
- Number of records in files: number of records exported
- Number of records delivered: number of records correctly delivered to the defined location (STATE field equals 30 in the interface table)
File list
This panel displays the list of all files which have been printed to the defined location.
- Refresh the list
- Manually create a new file from the not yet exported records (see also 'Manual' setting under 'Timing' on the 'Schedule - Transport' tab)
- Download an exported file
- Delete an exported file
- Re-send an exported file. Depends on the location (FTP, email, local storage) defined under 'Physical data transfer' on the Schedule - Transport' tab
