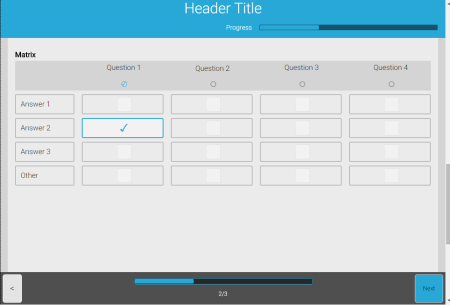The matrix control is used to display questions and answers in a table view. Check boxes as well as radio buttons can be used, one single answer or multiple answers can be given and the contact has the possibility to enter answers freely.
Options
- Orientation:
-
- cell: each cell represents an answer. For a radio matrix, only one answer is possible for the entire matrix. For a checkbox matrix, the contact can select any or all answers.
- Row: each row is one answer
- Column: each column is one answer
Example:
Row oriented radio matrix, each row is an answer:
Cell oriented checkbox matrix, each cell can be an answer:
Column oriented radio matrix, each column is an answer: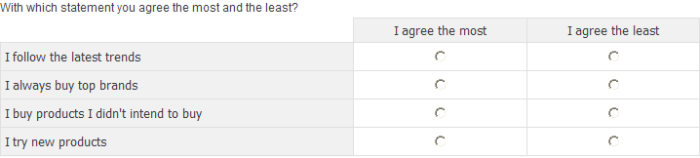
- Elements:
-
- Checkbox: the matrix will be displayed as a set of check boxes
- Radio: the matrix will be displayed as a set of radio buttons
- Textbox: the matrix will be displayed as a set of text fields
- Answer limit: These are validation rules that apply to a check box matrix. Validation is executed when the page is submitted
-
- answer per row: maximum number of allowed answers per row
- answers per column: maximum number of allowed answers per column
- List options:
-
- Enable right question caption: Create a rater matrix. An additional column 'Right row text' is added on the 'Rows/Columns' tab to define the right side of the matrix answers
- Enable 'not applicable' column: This will allow to hide certain combinations of rows/columns. An additional column 'Not applicable' is added on the 'Rows/Columns' tab to indicate which answers should be hidden
- Enable user defined answer: add a free text field to the answers. An additional column 'User field' is added on the 'Rows/Columns' tab to indicate which answers are text fields
- Enable clear all options: if the contact selects a certain answer, it will clear all other answers previously selected. This option can be applied to all cells in the matrix, to columns only or to rows only. When selecting this option, an additional column 'Clear all' is added to on the 'Rows/Columns' tab to select the answers where this option applies to. With this option a defined answer value in the list will clear
-
- all previously selected values
- all values in the same row
- all values in the same column
Example:
Rater matrix:
Not applicable cells:
User defined answer:
Enable clear all options: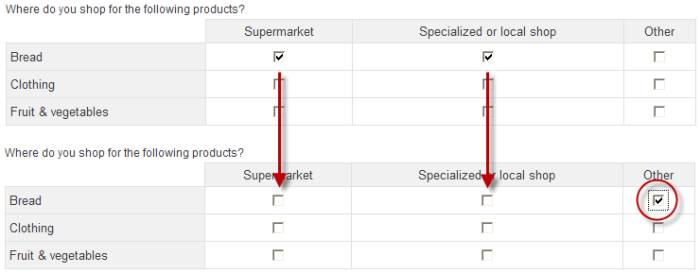
- Textbox sizes:
-
- Width: user defined answer field width
- Length: user defined answer field length
- split matrix in: splits the matrix in multiple columns
Rows/Columns
Define the questions and answers that are displayed in the matrix. Adding a new answer is done by clicking a cell.
NOTE: it is possible to use HTML tags in these answers. An HTML designer is available when editing
Add aconstraint to determine when the answer should be displayed . This panel works the same as the 'Filter Designer window' Information from the current survey as well as data in the Audience list of linked lists can be used.
Regarding survey information: only stored survey data can be used. I.e. you cannot use answers from questions that reside on the same page as the matrix because these have not been submitted yet.
NOTE: 'Multi select' and 'clear all' columns are related to the options & matrix chosen.
When the 'N/A' column is added to the matrix, some answers can be hidden.
Example:
In the Customer survey, there are 4 questions and for each one a choice
can be made between 4 answers. The same answers are by default displayed
for each question. Now, if we want to hide some combinations, we need
to select the values for the columns that should be displayed for certain
questions. So first select the column values that should be shown by checking
the 'NA' column, and then select the questions for which these values
should be displayed by checking their 'NA' option.
In the example below, the values 'Very good', 'Good' and 'Bad' will be
available for the questions 2 and 3.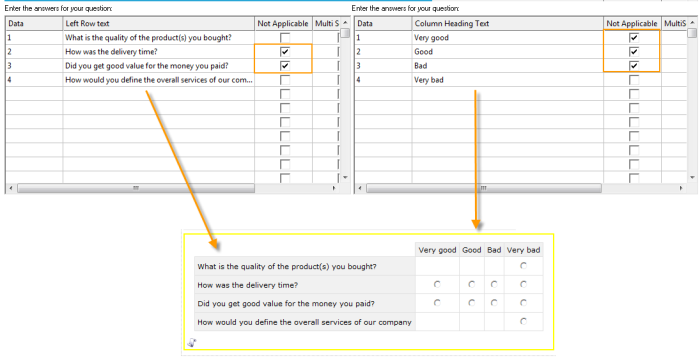
When the 'Clear all' column is added to the matrix, it is possible to overrule all other answers when a specific value has been selected.
Example: The option 'Enable
clear all' has been checked for the matrix with value 'Clear
row'. This means that for a given answer all other values in the
same row are removed. In this example, the answer 'I don't buy this product'
clearly overrules the other answers given for a question. To achieve this,
check the 'clear all' column
for that answer and next select the rows/questions for which this applies: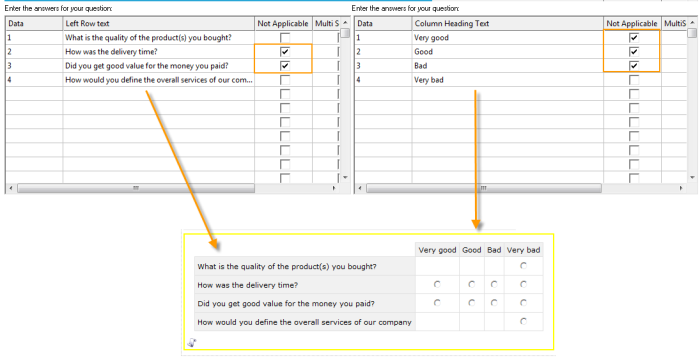
Responsive matrix
When a responsive style is used, the matrix will be displayed differently on small screens. In a row oriented matrix, every row header is rendered as one question with its possible answers. In a column oriented matrix, every column header is a question, followed by the possible answers (cells).
Example:
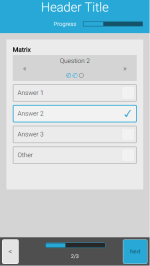
In the screen above, there are 3 questions. Arrows can be used to go to the next or previous question. The bullets indicate the total number of questions and allow going to a specific question. When a question has been answered a check mark appears in the bullet. Only when all questions in the matrix have been answered, the page is rendered and, the next page is displayed.
However, when the matrix is displayed on a large screen it will be displayed as a normal matrix, with columns and rows, making optimal use of the available space: