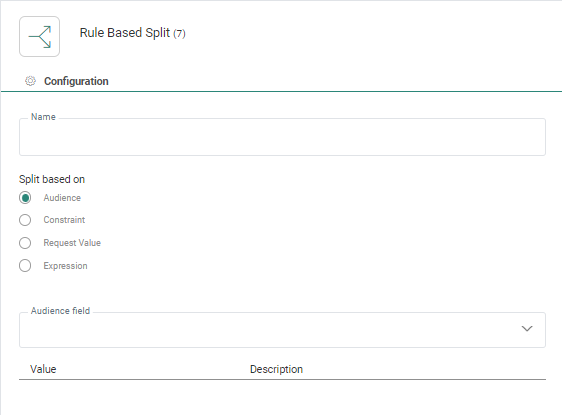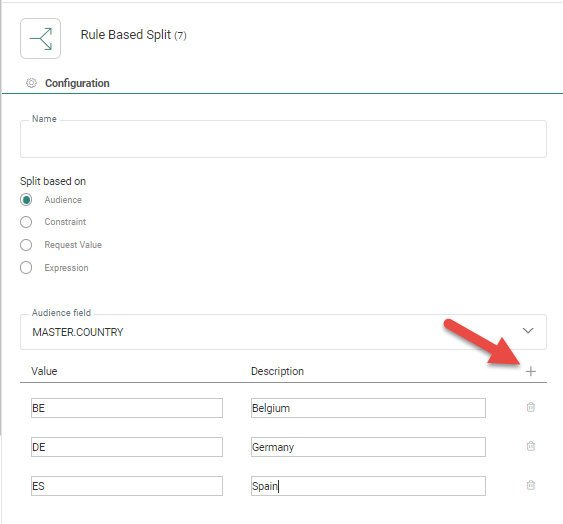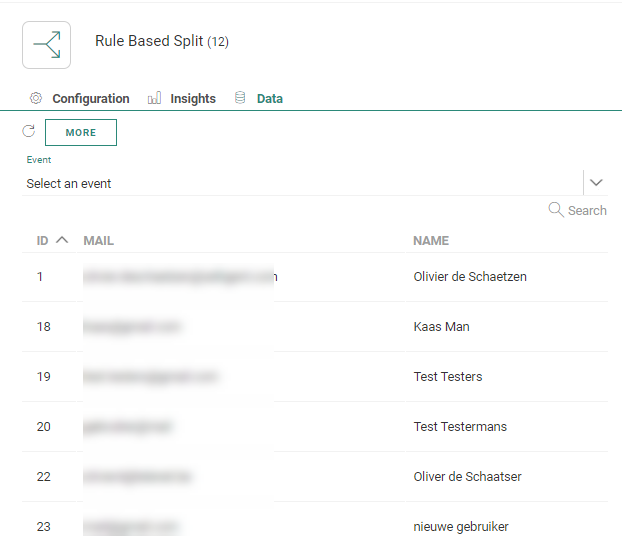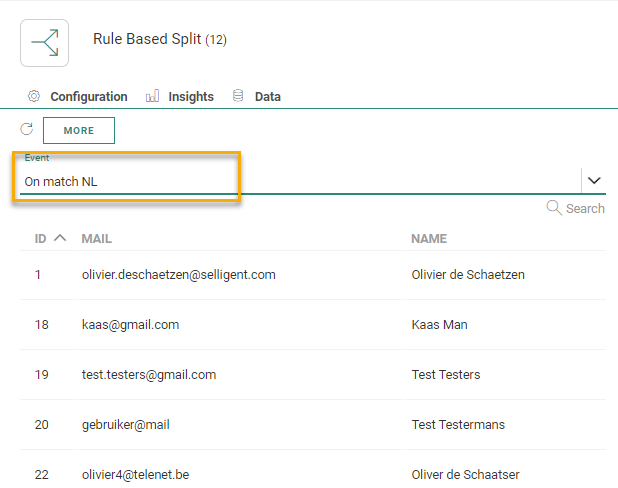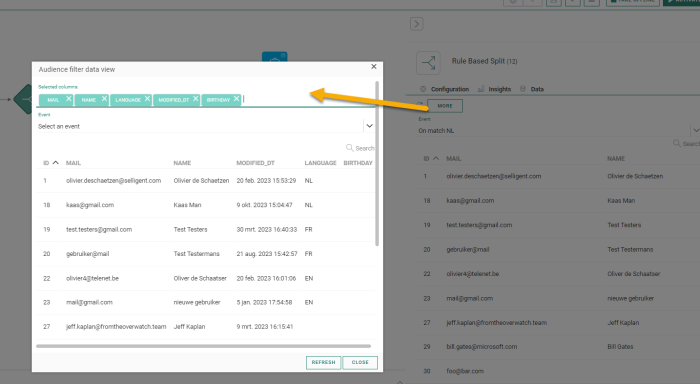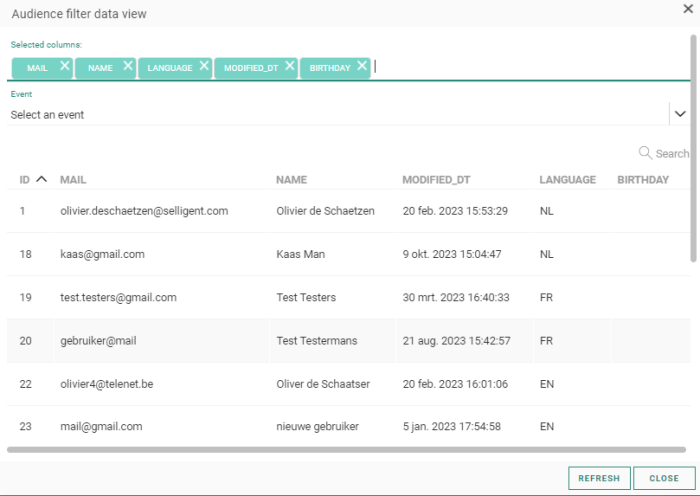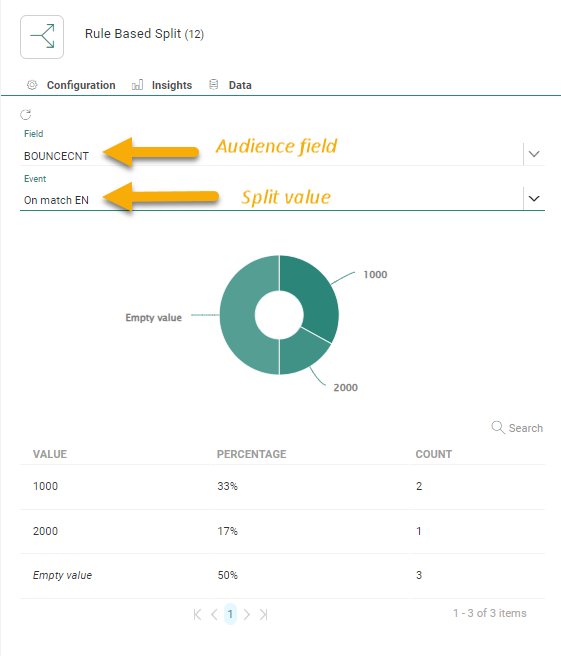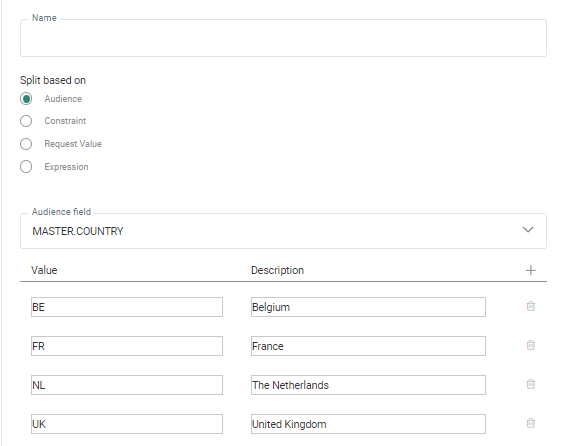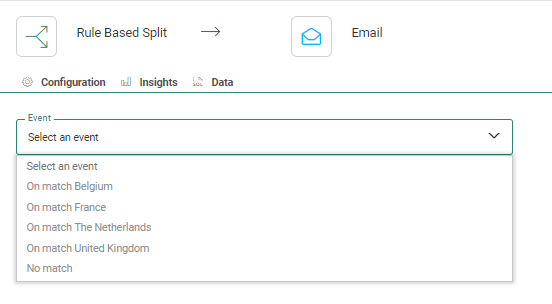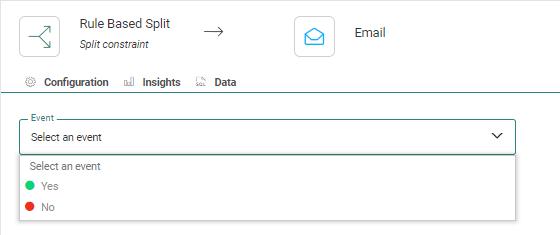![]() The Rule Based Split
Component allows users to send contacts through a different path in the
journey based on the value of an Audience List field or based on a constraint
using fields from the Audience or linked list.
The Rule Based Split
Component allows users to send contacts through a different path in the
journey based on the value of an Audience List field or based on a constraint
using fields from the Audience or linked list.
Split based on Audience Field — When a split is made using an Audience List field, there is one path for each possible value of that field. Only one audience field can be used to split the contacts.
For example, you could use the Language field in the Audience List to send a different email to French, German, and English-speaking contacts. All other languages will get the English (default) version of the message.
Split based on Constraint — When a split is made using a constraint, the result is either true or false and there will be two different paths in the journey. For example, you could set a constraint on the gender being male. If the contact is male (true), email A is sent. If not true, send email B.
Split based on an expression — You can now use expressions to split your audience. You can use any expression here as described in the Functions document.
Split based on Custom Events — When using the Rule Based Split Component in an event-driven journey, it is now possible to use the data from one of the fields in the Custom Events List to send contacts on a different path.
Properties
There are 3 tabs in the properties panel: the Configuration tab containing the component properties ;the Data tab with the target contacts details; the Insights tab showing the distribution of the targeted audience.
Configuration tab:
- Name — This will be used in the journey canvas to describe what the component does. Make it as explicit as possible. When a constraint is used for the Rule Based Split Component, this name will be the same as the name given to the constraint.
- Split based on — A choice can be made between Audience field, Constraint, Expression or Custom Event.
- Audience field — Select the field in the Audience List that should be used to split the audience. A drop-down is available to choose the field from.
In the table below, the list of used values can be added, and for each value, a description. Click the + icon to add a new line:
For example, for the Country field, you could enter the values 'BE','DE', 'ES' etc with their respective descriptions 'Belgium', 'Germany ' and 'Spain'. The descriptions are used in the journey to define the links between components. If no descriptions are provided, the value is used.
Note: Values and descriptions cannot be longer than 255 characters.
Note2: Fields with a linked Option List, will allow the user to prefill the values automatically. A button Prefill values is available. When used, all existing values are overwritten with the values retrieved from the optionlist.
No match — This event is supported as well and automatically added.
- Constraint — Create a constraint using a field from the Audience or linked list. This can also be a field in a linked Custom Events List. The result of the constraint validation is either true or false, excluding the records with NULL values. As a result, two events will start from the Rule Based Split component, YES and NO. The constraint description itself will be used for the component name in the journey.
Note: When using a constraint on a table or field that has a NULL value (for example a record in a profile extension), the result of the constraint will neither be Yes nor No and that contact will not be included in the remaining path of the journey. To ensure all contacts in your list are included in this journey path, an additional filter can be added before the Split component, retrieving the contacts that have a NULL value for the constraint.
Click the Edit filter button to open the Constraint Editor and define the constraint.
The constraint can use data from the following:
- The Audience List
- 1:1 linked lists
- Email metrics
- Send-time Optimization
- Expression — Use an expression to test the split options and use these to guide your contacts through different paths.
Example 1: [%[MASTER.LANGUAGE]%]-[%[MASTER.COUNTRY]%]. This expression retrieves the language and country. In the Value section below you can then for instance enter split values such as EN-UK, EN-USA, FR-FR, NL-BE and then use these (together with the No Match) in your journey.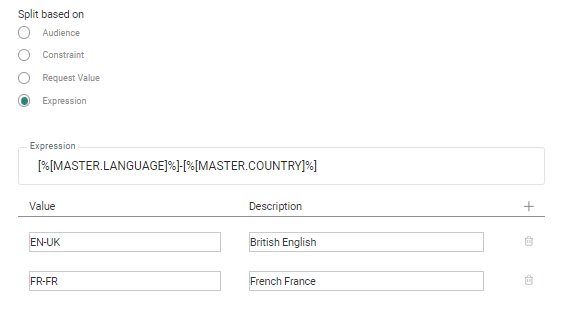
Example 2 : [%journeyLookupValue('PARANAORDERS', 'CATEGORY')%] to use the Category data in the lookup list PARANAORDERS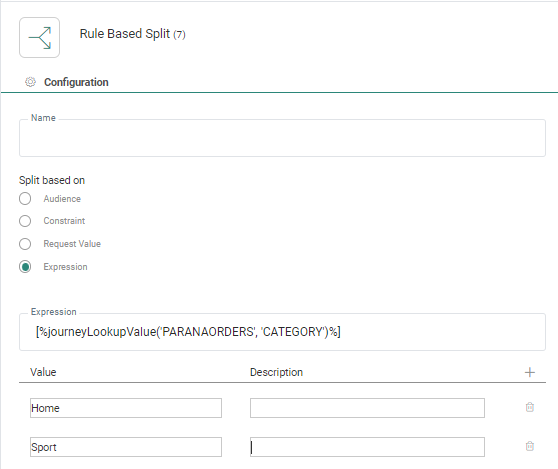
- Custom Events — Use the Custom Events data linked to the Audience List to split your audience and send a different communication.
Example: A Custom Events List stores information on customers being present on the customer day and on which day of the weekend that were there, either Saturday or Sunday. Based on their presence on a specific day, a slightly different message is sent.
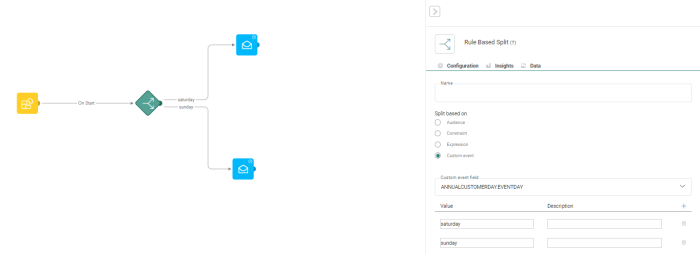
Data tab:
The Data tab provides an overview of all contacts that arrive in this step of the journey, with their name, email and unique ID. You can search for a specific contact in the list using the 'Search' field.
The 'Event' field allows limiting the records to only those that correspond to a specific branch in the split.
Click the More button to display a dialog with more in-depth information for these contacts. 
A default set of fields from the Audience List is provided, but you can add additional fields for an even more detailed view on these contacts. Click in the 'selected columns' field to access the drop-down of all available Audience fields and select the ones to add to the overview:
The columns are now added to the overview:
Note 1: Only users with the 'Personal data' permission will have access to this tab.
Note 2: When there is an issue with the journey and the contact data cannot be calculated, the user is informed. Correct the journey and consult the Data tab again.
Note 3: To get the latest data, a refresh of the Data is required when changes have been made to the journey.
Insights tab:
The Insights tab provides detailed aggregated insights in a pie -chart format regarding audience distribution based on a field selected from the Audience List. In addition, the Split values used in the Split Component can also be used to further drill down in the distribution stats.
For example, the Split Component contains two split values based on the contact having a loyalty card or not. Combined with the selected 'Country' field in the audience, the Insights tab displays how contacts with a loyalty card are distributed over different countries.
Note : When there is an issue with the journey and the insights cannot be calculated, the user is informed. Correct the journey and consult the Insights tab again.
Note 2: To get the latest data, a refresh of the Insights tab is required when changes have been made to the journey.
Events
Depending on the select type of split, different events are generated.
- Audience field — One event per configured value plus a No match event.
- Constraint — Two events, Yes and No are generated.
- Expression — One event per configured value plus a No match event.
Note: Data and Insights tabs, like the ones that are available for the component itself, can also be consulted on each of the events generated from the component.
Example of Using an Audience Field
Create a Rule Based Split Component using the Country field:
The different values defined are available as events in the journey, including the No match event.
Example of Using a Constraint
Create a constraint that checks if the contact is opted in for the newsletter.
In the journey, you will get a YES and NO event.