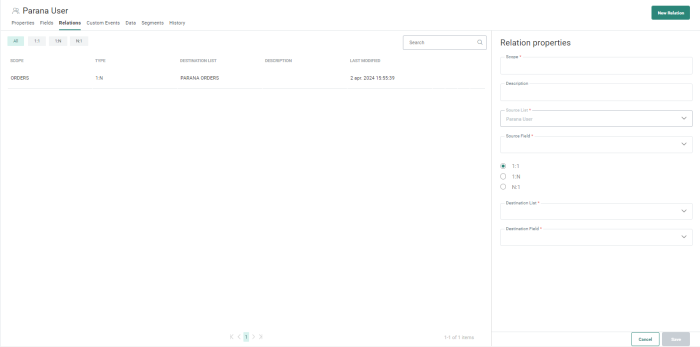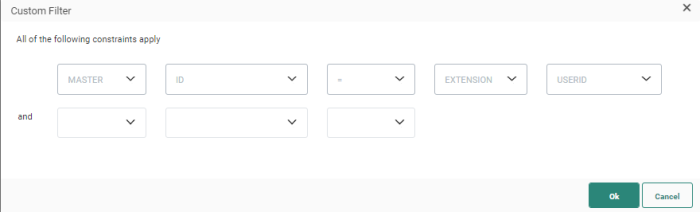Relations between lists allow you to store additional information that can not be stored in the parent list. Following relationships can be created:
- 1:1 (profile extensions) — Used for selection and personalization. It can be considered as an expansion of your Audience List.
- 1:N (lookup tables) — Used only for selections.
- N:1 — Used to link multiple records in the parent list to one single record in the linked list. A typical example of this is when family members are linked to one single address.
For example, the Audience List is your parent list, storing general demographic information, addresses, languages and so on. A 1:1 linked Data List could then store loyalty card details for instance, a preferred communication channel, and so on. The 1:n linked lists are typically used to store items such as those bought by the contact or family members.
Note: Relations can be created using fields of type numeric, text and Long.
Relations between lists can be created in following ways:
- When editing an existing list, from the Relations tab on the Design panel
- When clicking the relations icon on the Lists Start page.
Create a linked list/relation
1. To create a new relation, click the New Relation button at the top right.
2. When creating a linked list, the following Relations configuration panel is displayed:
- Scope — The relation name which is used in the Content and Journey section to identify the linked list. Fields from the linked list can be used for personalization and segmentation in the editor. E.g. ~LOYALTY_CARD.POINTS.
Note: Scope names cannot contain reserved words such as System, Update, Delete and so on. You can find a complete list of reserved words here.
- Description — A summary of the relation.
- Source list — The current selected list, which is usually the audience list.
- Source field — The field in the source list that is mapped to the field in the destination list. This must be a field with a unique value, such as an ID or email address.
Note: The unique ID field is only available as a source field for 1:1 and 1:n relations. It is not possible to map the ID source field in a n:1 relation.
- Type of relation — The type of relation between parent and child. Possible relationships are: 1:1, 1:N, or the rarely used N:1.
- Destination list — The list to which the source list is linked.
- Destination field — The field in the destination list used to map the destination record to the source record.
Note: The unique ID field is only available as a destination field for n:1 relation.
3. When done, click Save at the bottom of the properties panel.
Optionally, you can define a custom filter for this relation.
Example: If data for multiple organizations is stored in one single list and for the current organization you only want a relation for records for that particular organization. If the organization name is stored in a dedicated field, you can then filter on this field and link only to records for that specific organization.
To define the filter, click the ![]() icon to access the Custom filter dialog:
icon to access the Custom filter dialog:
The first row in the filter reflects the main constraint that defines the relation between the two lists.
You can add additional custom filters using fields from the parent list, child list or by comparing the values in both.
Example :
Filter on the organization name in the child list being the same as the organization name in the parent list.
Or
Filter on the organization name in the child list being equal to 'Parana'.
When done, press Save. The relation is now added to the overview.
When hovering over a relation, buttons are available on the right to edit or delete the relation or to go straight to the destination list and view or edit it.
Note: When deleting a relation that is in use (for example in an export), you are informed and deletion is not possible.
Relation overview
The Relations view on the Design tab of a list provides an overview of all linked lists.
From the overview you can
-
 Edit the relation — This takes you to the relation configuration panel
Edit the relation — This takes you to the relation configuration panel -
 Edit the destination list — This takes you to the linked list and lets you make modifications
Edit the destination list — This takes you to the linked list and lets you make modifications -
 View the relation usage — Provides information on where the relation is used (segment, export, ..)
View the relation usage — Provides information on where the relation is used (segment, export, ..) -
 Delete the relation
Delete the relation