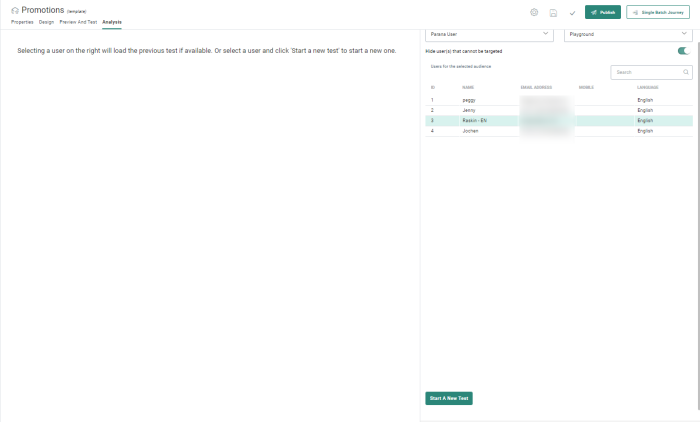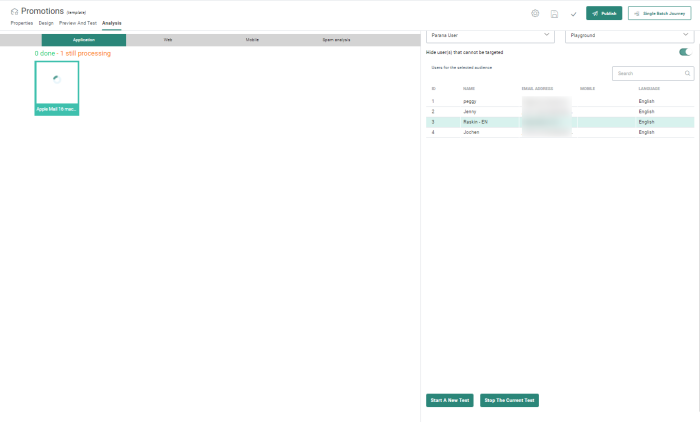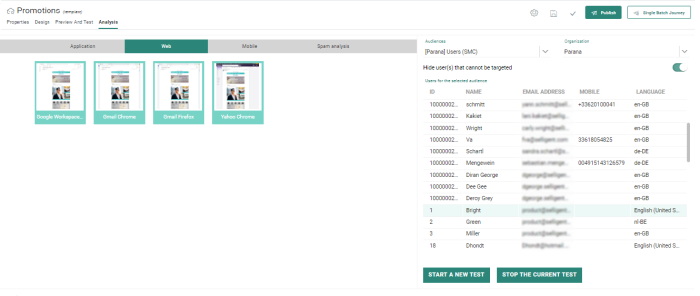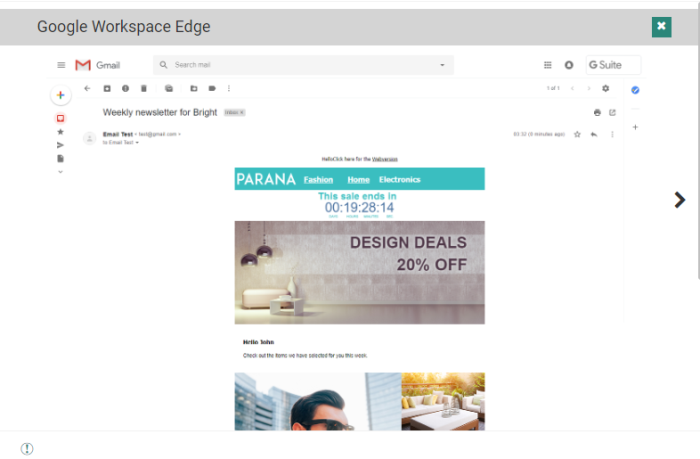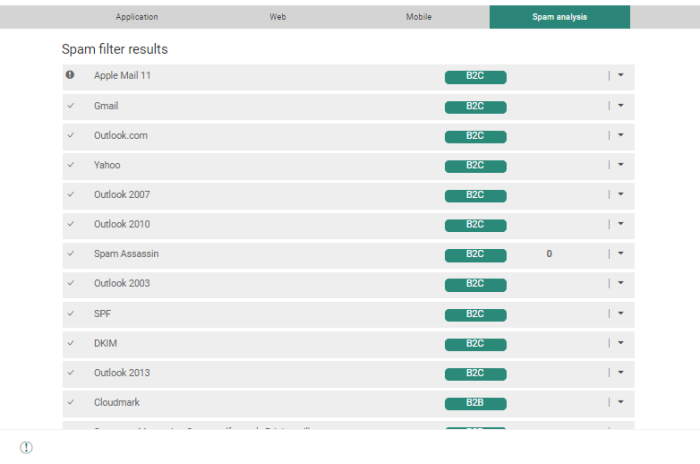Email on Acid (EoA) is an external tool which provides preview of emails across all major email client applications, web and mobile. Engage has integrated this solution to provide the user with an accurate vision of what is sent to the targeted contacts and which updates need to be done on an email to make it compliant with most of the email clients.
Note: The email clients to test are defined in the Admin Configuration tool, in the Global / Email analysis section.
The EoA test is accessible from the toolbar through the Analysis option:
The following is displayed:
On the right, select the Audience List and the organization and next, the test user for whom the test must be performed. Every test user has a language and the test is performed in the user's language.
Moreover, when Custom Events are defined for the Audience List, the user has the option to select a Custom Events record for the selected test-user. A list of all available Custom Events records is available to choose from.
Note: An Audience List can be shared with multiple organizations and filters can be applied to only share a portion of the Audience List with the organizations. The Organization filter allows limiting the test users to the selected organization. The drop-down returns all organizations the current user has access to. The current organization is by default selected.
Click Start a new test. This might take up some time. While the process is running an indication is provided on how many previews are completed or still in analysis.
During the analysis it is possible to interrupt the test. Use the button Stop the current test to do so. The test can be resumed later on.
Once the test is complete, the result is displayed on multiple tabs:
- There is a preview of the message on the different email clients. A tab is provided per type of device (application, tablet or mobile)
- A dedicated tab is available for the spam analysis
Email client check
Once the process is completed, the tabs display the rendering of the selected email on multiple email clients. Those clients are grouped by the following types:Application, Web and Mobile.
Each layout can be checked in full screen by clicking the preview in the overview.
Arrow buttons allow then to navigate back and forth through the list of previews.
Spam analysis
While the analysis is running, the top bar indicates how many were completed, how many are still processing and if mail clients failed the test.
- If the result of the spam check for an email client is negative, an exclamation mark is displayed in front and the emails will be considered as spam.
- If the email passed the test for the email client, a check is displayed.
- The drop-down on the right provides additional information when available.
Examples:
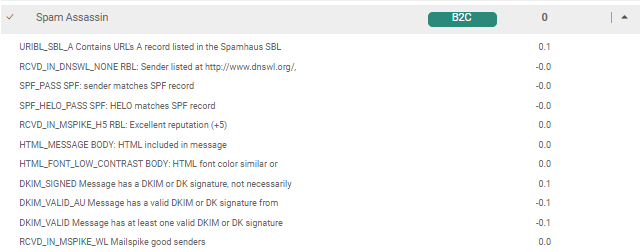

The spam results depend on the mail client. Some mail clients only return a pass or fail information, but mail clients like Spam assassin provide more details.
For Spam assassin, the score indicates the likelihood of an email being spam. The higher the score, the higher the likelihood the email is spam. Positive numbers indicate possible spam, negative indicate it is unlikely to be spam. If the total of all numbers surpasses a threshold (default 5 ) , the email is marked as spam. So the goal is to keep the numbers under 5.
The analysis provides a series of elements to consider: is the text credible? are there strange words? words to avoid? are URLs valid? etc... Check your email at least for these elements, correct and run the test again.