1. To create a new custom report, starting on the Admin Configuration screen, from Reports module, click the 'Custom Reports' tab at the top. Click the + icon in the bread crumb:
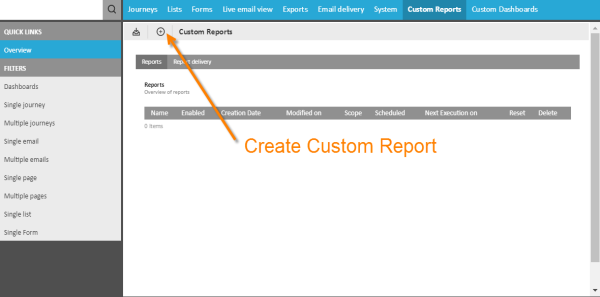
2. Enter a Name and optional Description.
3. Select the Visible Yes check boxto make the report public. If the option is not set, the report is unavailable.
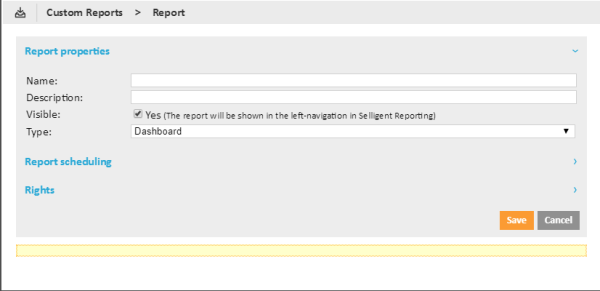
4. Set the Type of report you want to create.
The type determines the scope of the report and thus the section where the report can be viewed. Additionally, the type of report also determines if analysis in the report is based on all journeys, or on a specific journey, or a message, or a form, or if the analysis is contextual and based on the current record displayed. The followingreport Types are available:
- Dashboard — Available from the Home page, in the 'Custom reports' entry. Any component type can be placed on a dashboard. When you select a component for a dashboard, you need to specify on which journey(s), email, page or form the grids and charts must be provided. The user who created the dashboard also defines the content. You can schedule dashboard reports.
- Single journey — Available in the Journey section, in the 'Custom reports'entry. The analysis is adapted to the current selected journey. The report can be scheduled. (E.g. send out a report on delivery stats 24 hours after dispatch.)
- Multi-journey — Reports on multiple journeys are not available from the 'Journey' section. They can only be scheduled.
- Single email — Available when an email has been selected in a journey in the 'Journey' section. Report components placed in single-mail reports display contextual information. No data needs to be selected.
- Multi-email — Charts and grids for multiple emails. These reports are available from the 'Custom reports' entry in the 'Journey'section. The emails in this report are automatically retrieved from the selected journey.
- Single page — Available when a page has been selected in a journey in the 'Journey' section.
- Multi-page — Charts and grids for all pages in a journey. The report is available from the 'Custom reports' entry in the 'Journey'section.
- Single list — Available when a list has been selected in the journey
- Single form — Available in the 'Custom reports' entry in the 'Form' section.
5. Set the rights for this report. Which user groups have access?
6. Save the report.
The next step is to configure the components.
