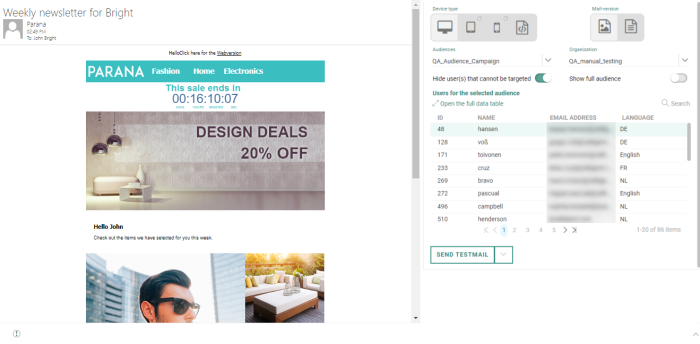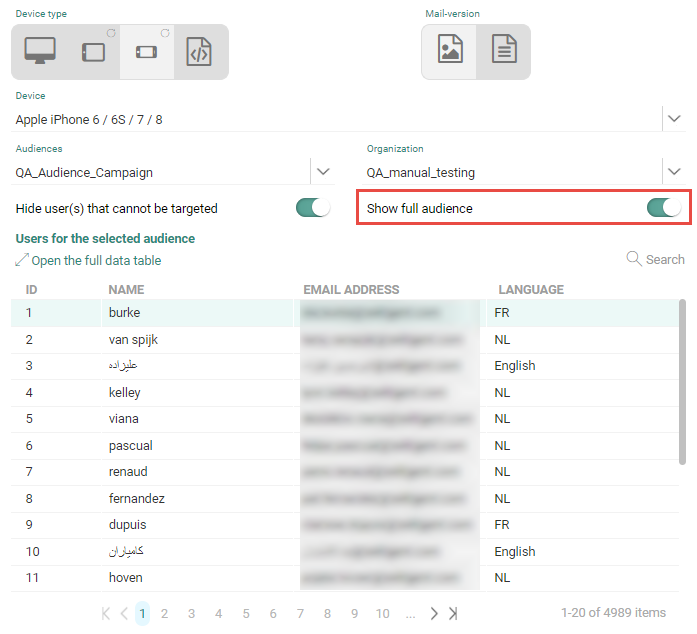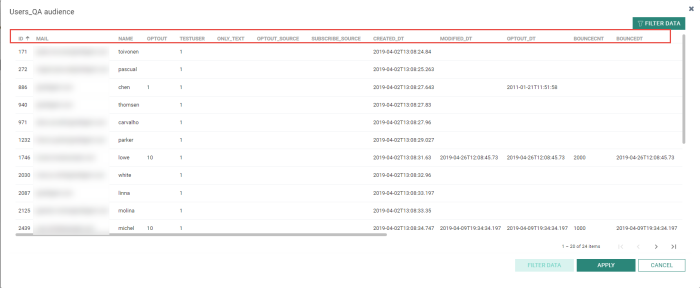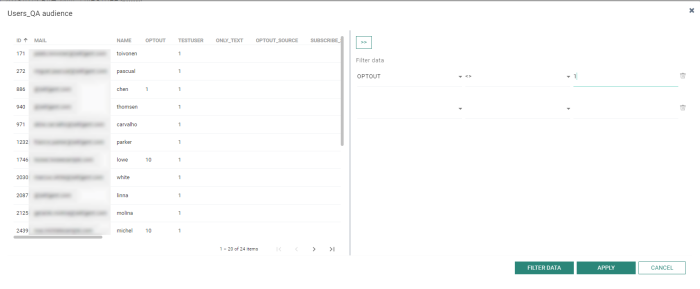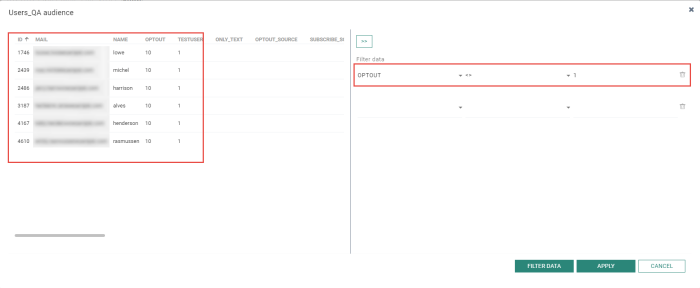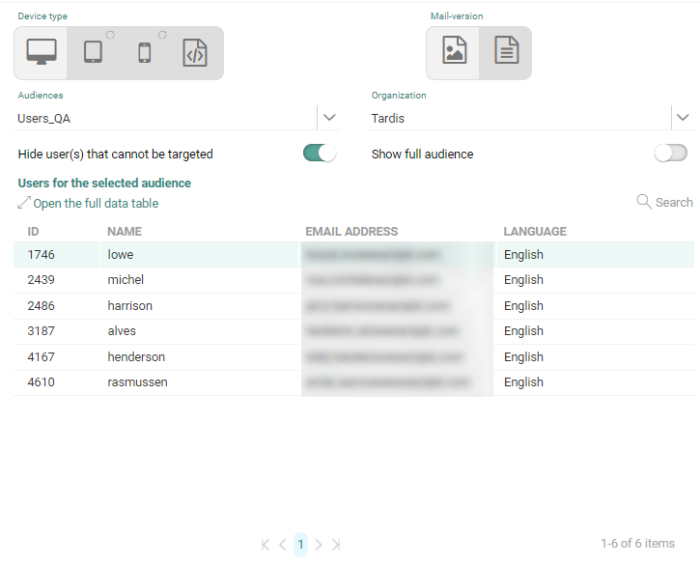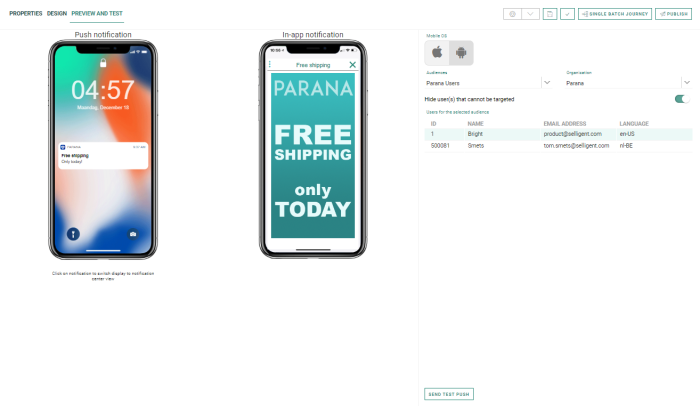Previewing your content, before sending it out to your audience, is an important step in the validation of the layout and final content of the message. Preview is available for emails, templates, pages, SMS and mobile messages.
To access the preview for your content, go to the Preview And Test tab in the toolbar .
Note: Upon Preview and Test, when no mandatory Text version is detected for the email or template, a Text version is automatically extracted. Automatically created text versions are not accessible to the user and no Text-version tab is displayed. However, you can view the text version of the message in the Preview tab: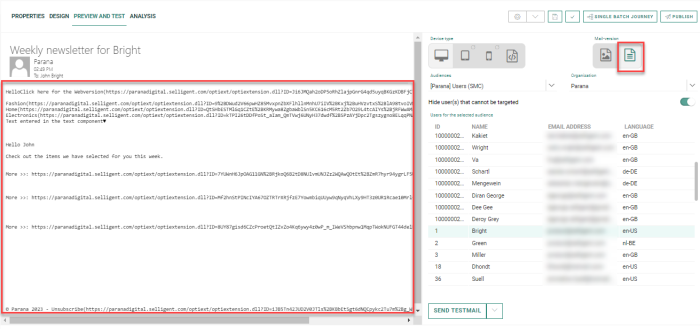
Templates and emails
When an email or template is designed (images and text are added, personalization fields, links, etc) it is possible to perform a check on how the message is perceived, on a desktop, tablet or mobile.
This preview is responsive meaning that it is possible to toggle between
- landscape and portrait views
- different devices
- different device types
- mail version and text version (emails only)
Use the Device type images at the right to select the device type for which the preview must be shown: desktop, tablet or mobile.
Note: It is also possible to view the processed HTML source. Use the last icon ![]() to view this.
to view this.
Click again on the device type to change the orientation (portrait or landscape).
Additionally, it is possible to show the preview for a specific device model. A drop down-list is available to select a device and the resolution is adapted accordingly:
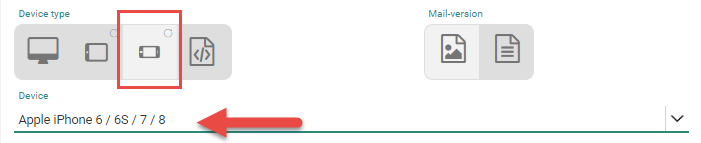
The buttons at the right toggle between the mail version and the text version. (This is for email messages only.)
An Audience List, organization and contact can be selected. You can use contacts set up as TESTUSER in the Audience List or a real contact. The personalization fields and content sections are adapted to the selected contact.
By default, only test contacts are listed. Toggle the option Show full audience on to also display the real contact records in the audience. A maximum of 1000 contact records are loaded.
Note: Only users with the correct permissions to access personal data will be able to use this toggle option.
Note2: When Show Full audience is selected and the Audience List is a shared Audience List, only contacts for the current organization are displayed and as a result it is not possible to select a different organization than the current one and the Organization field is greyed out.
Contacts are listed with their name, email and language and can be searched for using the Search field just above the contacts table.
To view all contact data and not just a limited list of fields, click Open the full data table. A dialog pops up listing every field in the Audience List:
In the dialog, contacts can be filtered. These filtered contacts can then be returned to the Preview window. To filter the contacts, click the Filter data button in the top right corner. The Filter section is expanded and you can enter the criteria:
Click the button Filter data in the lower right corner to filter the data and only return the contacts that comply with the entered filter.
You can now return the filtered data to the Preview panel by clicking Apply in the dialog. The filtered list of contacts is available:
Note: Using a test contact record allows you to manipulate the data for these test contacts in such a way that you can test very different scenarios. However, this may end up to be time consuming. By using real contact records with real data, you can preview messages in real scenarios.
Moreover, when Custom Events are defined for the audience, the user has the option to select a Custom Events record for the selected user. A list of all available Custom Events records is available to choose from. If there are no records for the selected test-user, the user is informed.
Important note: When using Custom Events data to match records in a data selection, this will NOT be visible in the preview. However, the email sent out will contain the correct records based on this matching.
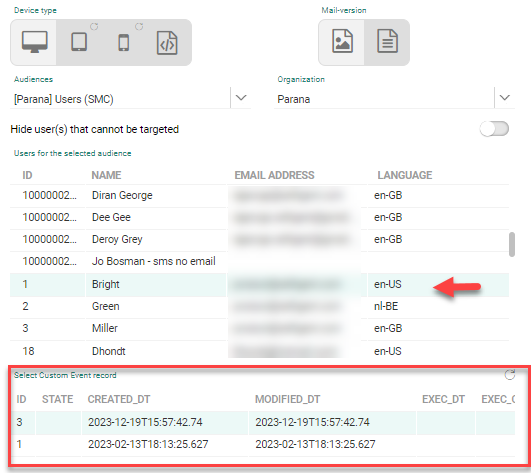
Note: An Audience List can be shared with multiple organizations and filters can be applied to only share a portion of the Audience List with the organizations. The Organization filter allows limiting the test users to the selected organization. The drop-down returns all organizations the current user has access to. The current organization is by default selected.
Preview and test Journey Data
When your message contains personalized content coming from a 1:N linked list, which is only loaded in the Single Batch or Recurring Batch entry component inside a Custom Journey (more info about the use of 1:N data for personalization can be found here), personalized content becomes available when the Custom Journey is launched and the message is sent out.
When you preview your message, containing that personalized content, you can see and select a journey bulk data record on the right, which loads the corresponding Journey Data, and shows it in the preview on the left.
You can also send out test mails with the personalized content.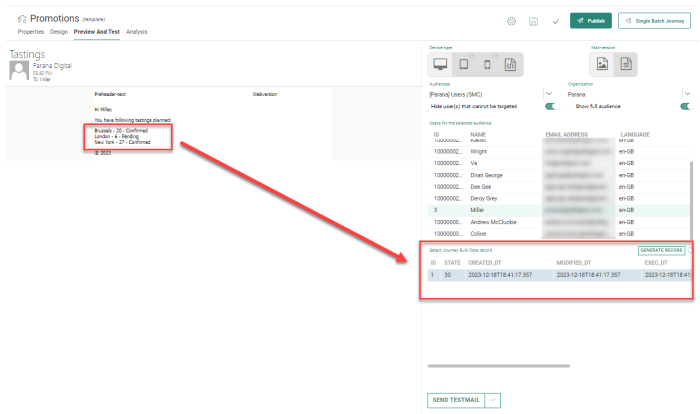
Additionally, you can click on the Generate record button.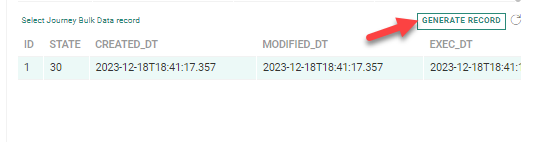
With this button, you can have the system generate a Journey Data record without needing to launch the journey (for each applicable test-user).
The newly created record can then be used to test the personalized content by previewing and sending test mails.
Note: The journey needs to published though, to generate journey bulk data records.
While this feature is intended to help you preview the content you're creating, it's also a great tool to validate if your data configuration itself is giving you the expected output.
Note:
When your journey, that loads 1:N data for personalization, has never been launched before, the list containing the bulk data records on the right will initially be empty.
Clicking the 'Generate record' button will then create a first record (per applicable test-user) which can be used for previewing and sending test mails.
When your journey, that loads 1:N data for personalization, has already been launched before, the list is already pre-filled with all bulk data records from the start.
You can always click on the refresh icon to check if the records have been changed (because of journey execution with changed data, while your message preview screen remained open).
If no journey data can be loaded (because it doesn't exist), no bulk data list is shown on the right in the message preview screen.
Technical note: All Journey Data records coming from the 1:N linked list, are shown as a single bulk data record (per test-user) in the preview screen.
For example :
Test-user with ID 1, has the following 5 linked data records.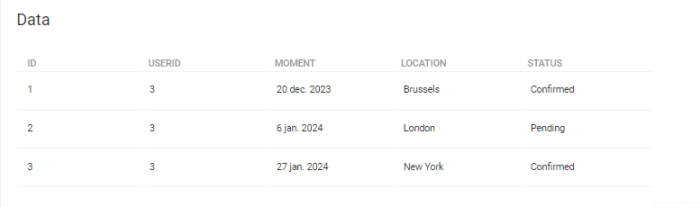
The preview shows this data as a single record.
The data is in JSON format, containing the 5 data records:
{
"PUMPKINEVERYTHING": [{
"SHOPPINGLIST": "pumpkin spice sirup",
"PRICE": "18.75",
"AMOUNT": "1"
}, {
"SHOPPINGLIST": "halloween pumpkin bulbasaur",
"PRICE": "15.99",
"AMOUNT": "2"
}, {
"SHOPPINGLIST": "fake autumn leaves",
"PRICE": "12",
"AMOUNT": "1"
}, {
"SHOPPINGLIST": "pumpkin spice late",
"PRICE": "10",
"AMOUNT": "5"
}, {
"SHOPPINGLIST": "pumpkin scented candle",
"PRICE": "5.95",
"AMOUNT": "9"
}]
}
Pages
Use the Device type images at the right to select the device type for which the preview must be shown: desktop, tablet or mobile.
Click again on the device type to change the orientation (portrait or landscape).
An audience and testuser can be selected. Only contacts set as TESTUSER in the audience will be displayed here. The personalization fields and content sections are adapted to the selected contact.
Touch is available within the preview. The option is activated with this button: . This allows scrolling through the content. On a desktop preview, a mouse cursor allows scrolling the content, on a mobile device a gray sphere is available.
Mobile Push messages
A preview of the mobile message is displayed. For push notification, you can toggle between the push notification banner and the notification center by clicking the preview.
Use the Android/IOS icons at the top to preview the message on the corresponding devices.
SMS messages
SMS messages can be sent to users in the test audience. The field that is currently used to send the SMS to is the MOBILE field in an Audience List.
A preview of the SMS message is displayed:
You can preview the SMS on an iPhone or Android device.
The option 'Exclude users that cannot be targeted' lets you filter the list of test-users to include only those with a linked mobile phone number.